
Manual de uso del programa de correo electrónico Microsoft Outlook Express
Microsoft Outlook Express es uno de los programas que nos permite a la gestionar la información existente Internet, a través de paginas en formato HTML. El otro programa es el Netscape Messenger. Su fucionamiento es relativamente parecido al de Microsoft. En el caso de que tenga instalado o posea el software de éste, puede adaptar la gran mayoría de este manual al caso del Netscape Messenger.
Microsoft Outlook Express es la aplicación que le permitirá gestionar fácil y rápidamente, en una sola aplicación, tanto sus mensajes de Correo como las News. Para ello le ofrece un entorno amigable y fácil de utilizar, ya que cuenta con la misma funcionalidad que el resto de las aplicaciones Windows.
Entre sus principales características cuenta con las siguientes:
Permite la creación y edición de mensajes de correo en formato HTML y de texto con o sin formatos.
Permite administrar múltiples cuentas de Internet.
Permite adjuntar fácilmente archivos a cualquier mensaje.
CONFIGURACIÓN DE LA CUENTA DE CORREO
Lo primero que debe hacer para poder utilizar Outlook con su Correo electrónico de Internet es indicar al programa datos como su nombre de usuario, el nombre del servidor de Correo, etc. Para ello puede utilizar los siguientes pasos:
1) Inicie Outlook Express.
2) Seleccione del menú Herramientas la opción Cuentas.
3) Pulse sobre del botón Agregar y seleccione la palabra Correo.

4) Cuando aparezca el asistente de conexión a Internet vaya introduciendo los datos que le solicite y pulsando sobre el botón Siguiente par ir avanzando. Puede consultar estos datos en el apartado Correo Electrónico del apartado de Servicios de Internet
Cuando haya introducido todos los datos necesarios, el
asistente le ofrecerá un botón Finalizar par concluir el proceso.
CONFIGURACIÓN DE LAS NEWS
Después de configurar su cuenta de Correo, el siguiente paso es configurar Outlook para que funciones correctamente con su servidor de noticias. Los pasos que puede utilizar para ello son los siguientes:
1) Seleccione del menú Herramientas la opción Cuentas.
2) Pulse sobre el botón Agregar y seleccione la palabra Noticias.
3) Cuando aparezca el asistente de conexión a Internet vaya introduciendo los datos que le solicite y pulsando sobre el botón Siguiente para ir avanzando.
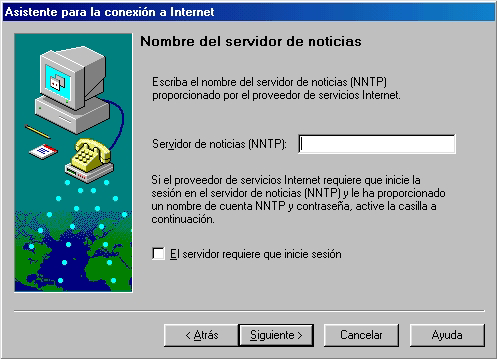
Cuando el asistente le pregunte por el nombre de su servidor de noticias, éste normalmente será el nombre de su servidor de Internet precedido de la palabra News.
Una vez realizado estos pasos, Outlook estará dispuesto para
permitirle utilizar su buzón de Correo y las News.
COMO ENVIAR UN MENSAJE
Cuando desee enviar un mensaje a otro usuario de Internet puede utilizar los siguientes pasos:
1) En la ventana principal de Outlook Express pulse sobre el botón Redactar mensajes.
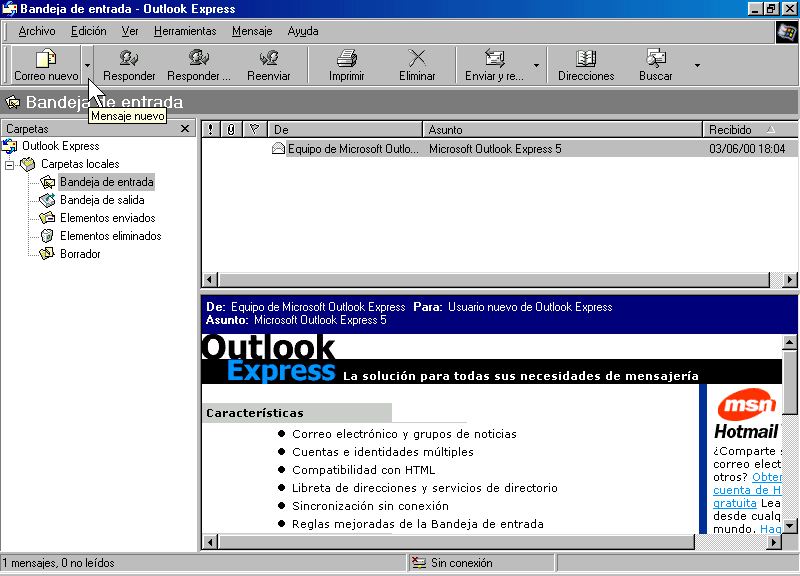
En la ventana que aparecerá,
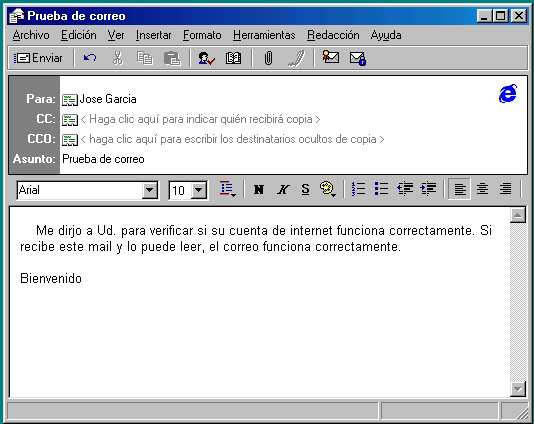
|
|
Una vez creado el mensaje e introducido todos los datos, pulse sobre el botón Enviar para que éste sea enviado a través de Internet al destinatario o destinatarios que ha especificado. |
COMO RECIBIR Y LEER MENSAJES
|
|
El proceso de envío y recepción de los mensajes de Correo Outlook Express es muy simple. Desde su ventana principal solamente es necesario que pulse sobre el botón Enviar y Recibir para que el programa se conecte a Internet y realice automáticamente las operaciones de enviar los mensajes pendiente que tiene redactados y la de recuperar los mensajes que otras personas le hayan enviado. |
|
|
Al recuperar los mensajes que le han enviado, Outlook los colocará dentro de la Bandeja de Entrada y le notificará que tiene nuevos mensajes mediante un pequeño icono en la parte derecha de la barra de Tareas de Windows. |
|
|
Cuando vuelva a la ventana principal de Outlook, podrá distinguir en la Bandeja de Entrada los mensajes que acaba de recibir, gracia a que su encabezado se encontrará en letras negritas. Además, el botón Bandeja de Entrada le indicará el número de mensajes nuevos que ha recibido. |
Para leer un mensaje. Solamente será necesario que realice sobre su encabezado una doble pulsación del Mouse, para que Outlook le muestre una ventana con el contenido de dicho mensaje en su interior.
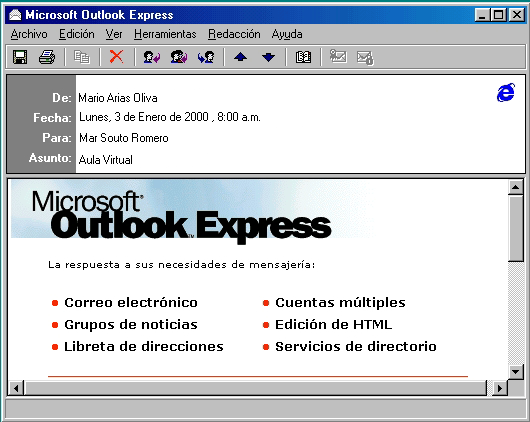
Si el mensaje contiene archivos adjuntos en su interior, para guardarlos en su disco duro solamente será necesario que seleccione del menú Archivos la opción Guardar Datos Adjuntos y que indique, en el cuadro que aparecerá, el nombre del directorio donde desea guardarlos.
|
|
También cuenta con la posibilidad de enviar una respuesta rápida mente al remitente del mensaje, pulsando sobre el botón Responder al Autor, con lo que Outlook le presentará una ventana de nuevo mensaje en cuyo interior ya estarán introducidos los datos necesarios para que el mensaje llegue a su destinatario. |
MANTENIMIENTO DE LOS MENSAJES
Pero Outlook no solamente le ofrece estas posibilidades, también le permitirá mantener sus mensajes como si de cualquier otro tipo de documento se tratase, es decir, podrá guardarlos como documentos externos de texto o en formato HTML; podrá imprimirlos, eliminar los que ya no necesite, etc.
Cuando realiza cualquiera de estas operaciones sobre un
mensaje, cuando el encabezado de dicho mensaje aparezca en la ventana del
programa, pulse sorbe él para seleccionarlo.
Si desea guardar el mensaje, seleccione del menú Archivos
la opción Guardar Como, y en el cuadro de diálogo que aparecerá
indique el formato y el directorio que desee.
Si desea imprimirlo seleccione del menú Archivó la
opción Imprimir.
|
|
Para eliminar dicho mensaje, pulse sobre el botón Eliminar. Al hacer esto, el mensaje será movido a la bandeja de Elementos eliminados, de donde se eliminará definitivamente al salir del programa, si tiene marcada la opción correspondiente de Outlook. |
MANTENIMIENTO DE LA LIBRETA DE DIRECCIONES
Otra de las posibilidades que Outlook ofrece es la de gestionar y mantener una libreta que contenga las direcciones de todas las personas a las que habitualmente envía un mensaje de Correo, para evitar así tener que introducirlas cada vez que envié un mensaje.
Para acceder a la libreta de direcciones, desde la ventana
principal de Outlook Express pulse con el Mouse sobre el botón con ese nombre.
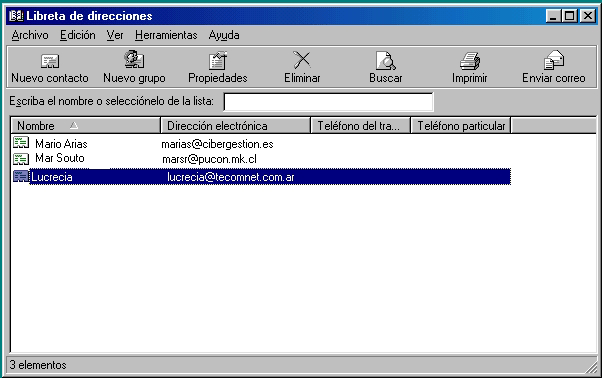
|
|
Desde la ventana que aparecerá utilice el botón Nuevo Contacto para introducir los datos de una nueva persona. |
|
|
También podrá seleccionar una, de la lista de las que ya tiene, y pulsar sobre el botón Propiedades para ver o modificar sus datos. |
| Volver al inicio del curso | Volver a Servicios de Internet |